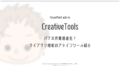パワーポイントで資料を作っている時、「このスライド強調したいから背景を黒っぽくしよ~っと」って思うときありますよね。そんな時、さくっと背景の塗りつぶしを黒にしたり、黒い図形を最背面に置いたりしてませんか?
してない?
ほんとに?
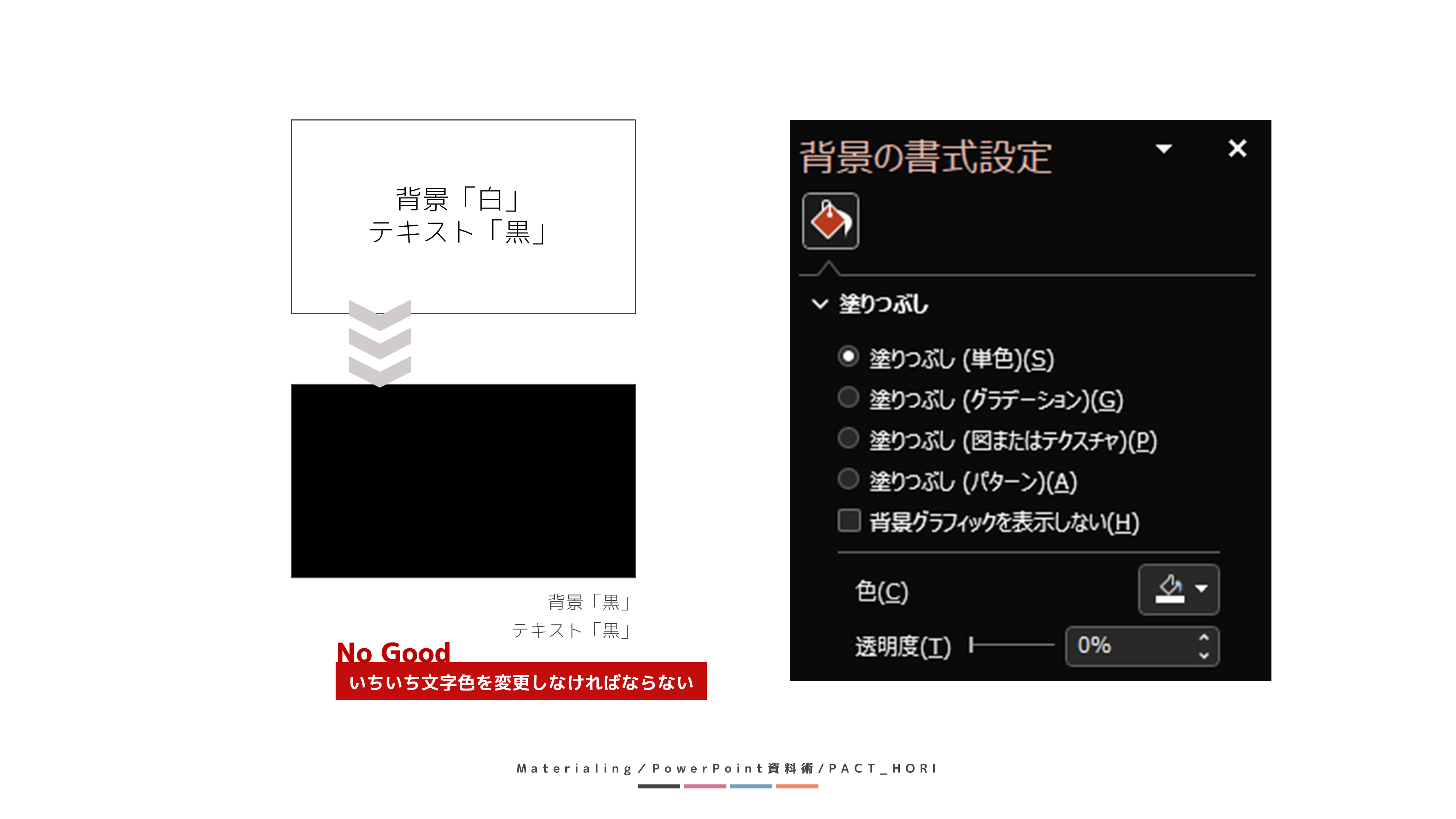
まぁ一回だけ使う資料、今後編集する可能性がないものであれば全然問題はありません。が、これから使いまわしていく場合はどうでしょう?
例えば、使いまわしするテキストボックスがあったとします。背景を黒にしたスライドにコピーする、または背景を黒にしたスライドから別のスライドにコピーすると・・・どうでしょう?
いちいちテキストの色を変えないといけない
そんな手間が発生していませんか?
スライド一枚なら良いかもしれませんが、タイトル・中身・ページ番号・背景などなど影響が出てくる箇所がたくさんあって、全てをチェックしてると…時間が…ミスが…
でも安心してください。ちゃんと「スタイル」で設定すればテキストの色は自動で変わります。
今回はその方法をご説明します。
スライド全体の背景のスタイルを変える方法
まずは画面上部の[デザイン]タブをクリックします。
リボンの右の方にある「バリエーション」グループの右下の矢印をクリック。
[背景のスタイル]が出てくるので、選択してください。
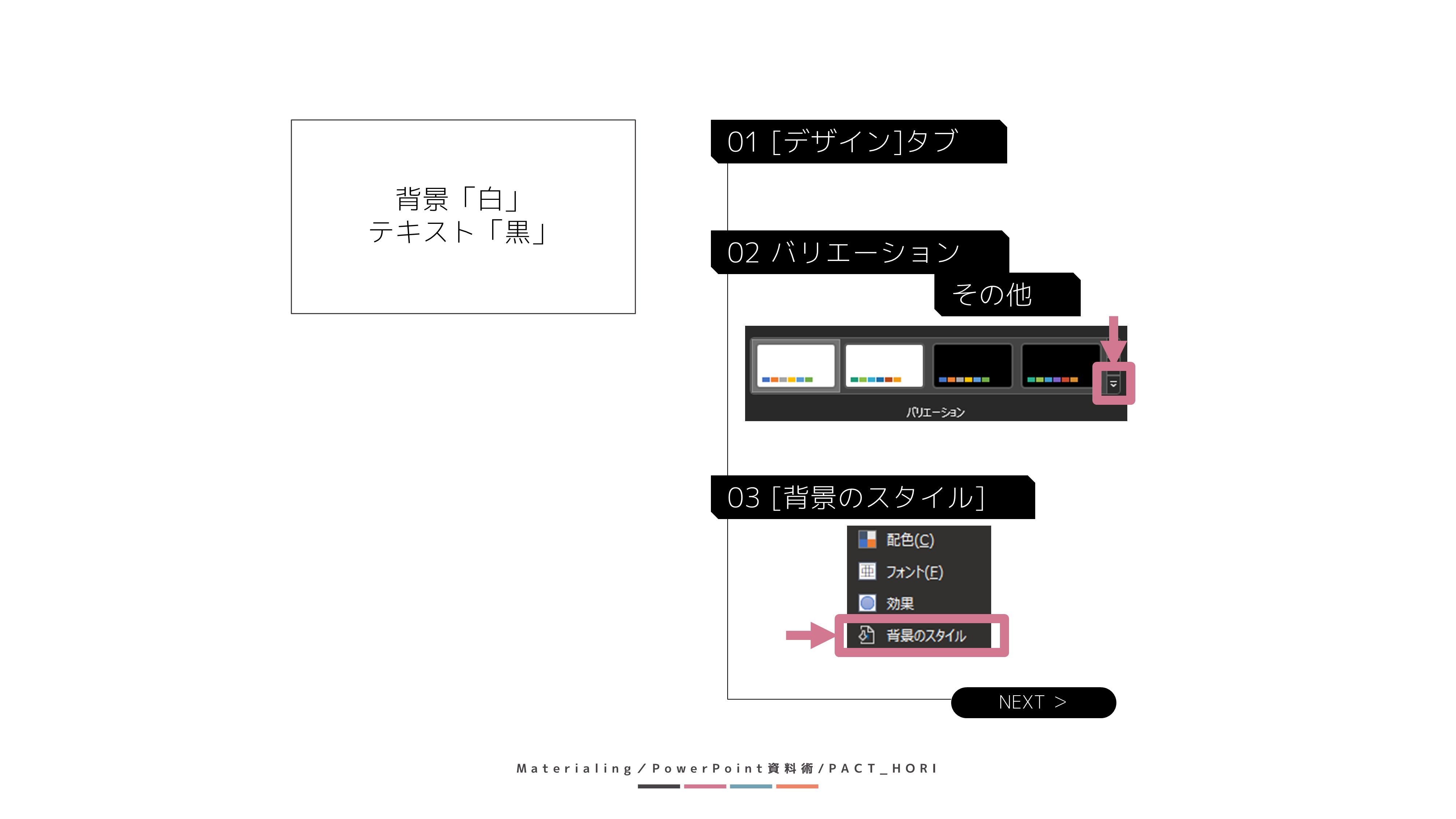
下の画像のように「12個の四角」が並んだメニューが出てきます。
ここで、右上の黒い四角を選んでください。
まぁ右側6個であれば「背景が濃色バージョン」のスタイルになります。
好みの色は後で「背景の塗りつぶし」で設定できるのでご安心を。
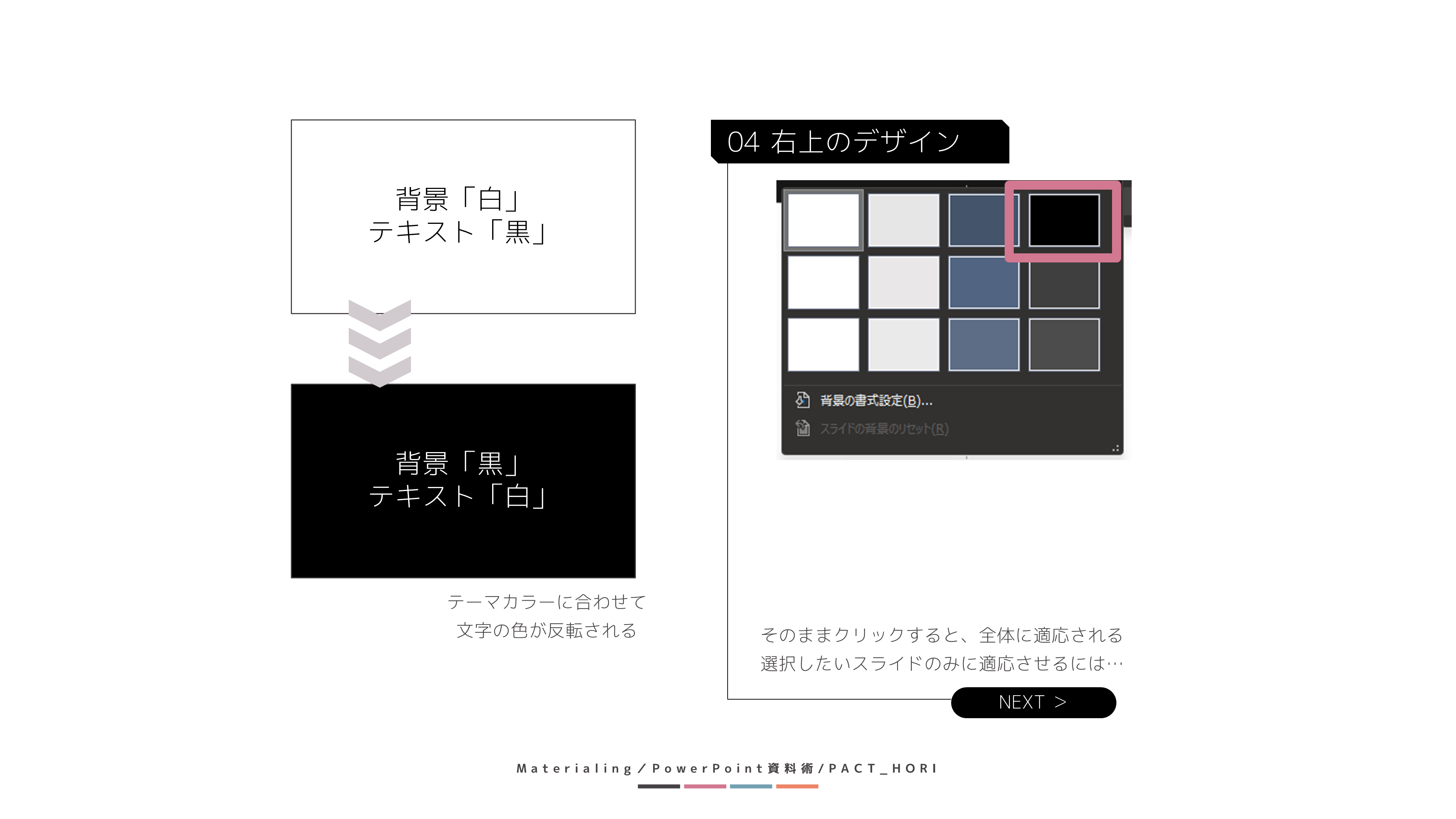
選択したスライドの背景スタイルを変える方法
ただ、ここで注意なのが、そのままクリックすると「スライド全体の背景」が黒になってしまいます。
それは避けたい!ってときは…
右クリックして[選択したスライドに適用]を選んでください。
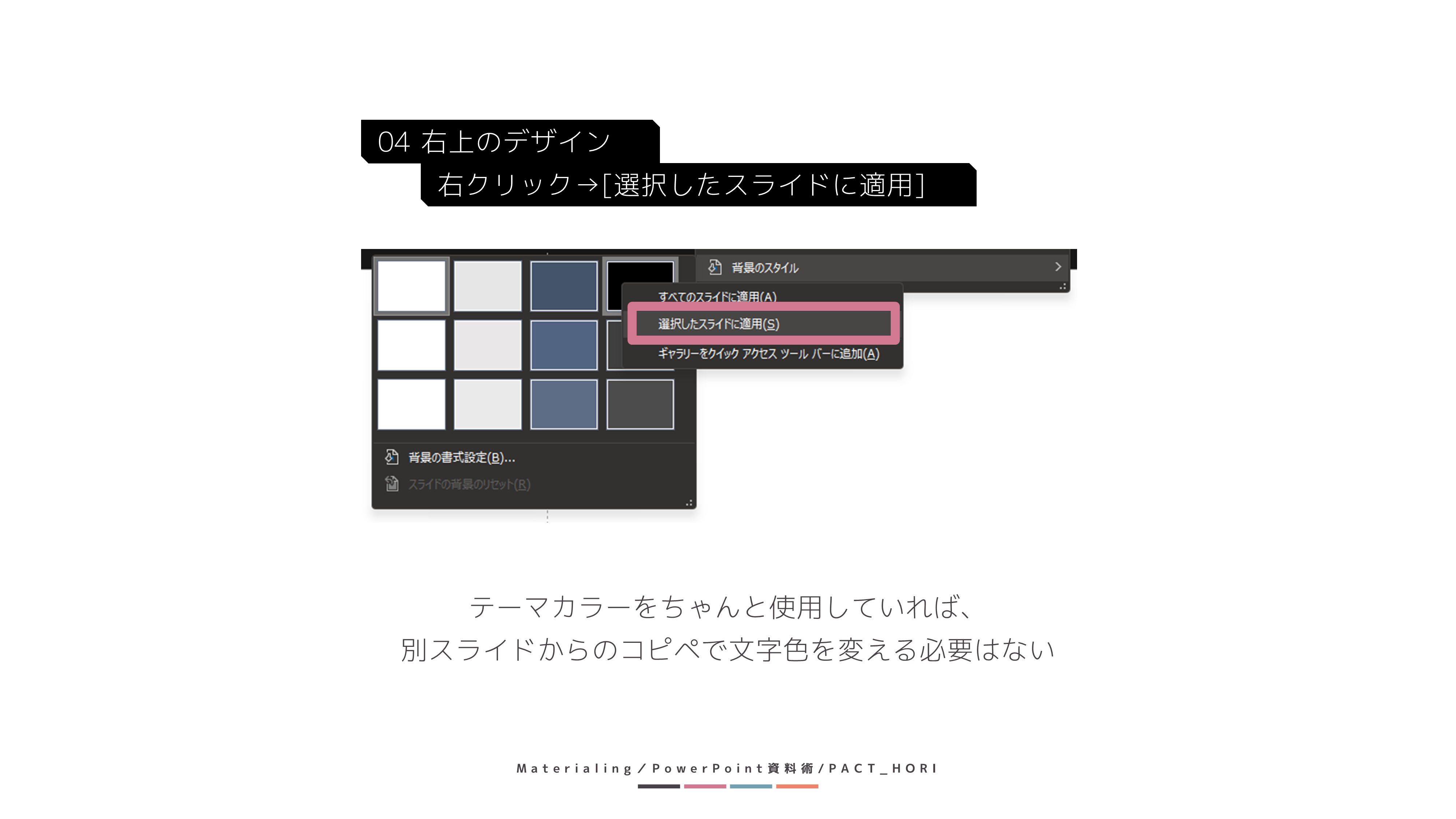
背景スタイルの変更はスライドマスターでも
今回は作業スライドを想定してご説明しましたが、スライドマスターを作る時も同じ手順で「背景が濃色のスタイル」のスライドを作ることができます。
ぜひ活用してみてください!
Let’s enjoy PPT!