
大事なプレゼンを目前に、「上手く話さなくちゃ」「いい資料を用意しなくちゃ」とプレッシャーを感じることはありませんか?
こんにちは、プレゼンテーションマテリアルデザイナー / パワポ師 のHORIです。
私はもともと建材系の研究職に就いていて、根っからの「話下手」でした。
話したいことがうまくまとまらず、自己嫌悪に陥ったこともしばしば・・・挙句の果てには、話もちゃんと理解してもらえず「そんな話してたか?」と言われることも。
とにかく話下手であることにコンプレックスを感じていました。
しかし、ある日「君の資料、わかりやすくていいね」と先輩に言われたのです。そのとき「そうか、話してもうまく伝えられないなら、見せて伝えればいいのか!」と気付きました。そして、話下手でもしっかり伝わる資料のコツを独学で学び、実践するようになりました。
すると、発表に説得力が増し、仕事もスムーズに進むようになりました。さらにプレゼンを高く評価され、業界内の発表大会で賞を獲ることになり、話下手な私が「プレゼンが得意な人」と言われるようになったのです。すっかり資料作成の奥深さにハマった私は、資料コミュニケーションでもっと人の役に立ちたいと思い、資料デザイナーとして独立し、「パワポ師直伝 資料デザインの魔法 素早く作り、正しく伝える」という書籍を出すまでになりました。
プレゼンで求められるのは必ずしも「上手いトーク」ではありません。当然ながら、話の内容そのものが大切で、その内容が正しく伝わるかどうかを意識すべきなのです。そこでこの記事では、話下手の私が「上手く話せなくてもちゃんと伝えるには?」と試行錯誤してたどり着いた「伝わる資料を作成するコツ」を解説します。
実は今回、アドビさんの「みんなの資料作成」というPR企画に参加させていただきました。この企画を通して、同じ悩みを持つ方のお役に立てれば嬉しいです。
伝わる資料のコツ5選
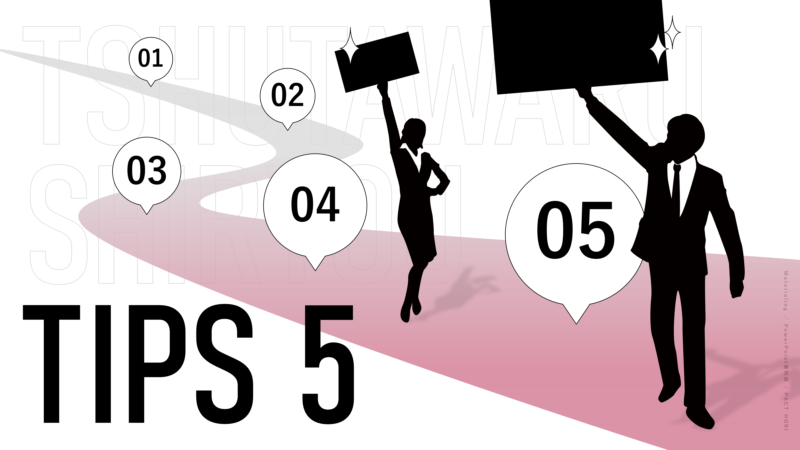
1.資料の用途を意識した情報量
資料の良し悪しに関して、よく議論の的になるのが「スライドに入れる情報量問題」です。伝わる資料を作るためには、適切な情報量にする必要があります。
インターネットや書籍等では、カッコいい資料として情報がそぎ落とされた資料が紹介されていることが多いです。
そのため、情報を減らす事が正しいように見えてしまいがちですが、情報を減らしすぎると「資料で何が言いたいかわからない」という問題も出てきます。私自身も見よう見まねで情報をそぎ落とした資料を上司に提出したことがあります。
そして当然、「何が書いているのかわからない」と突き返されて、作り直すという失敗を経験しました。
どうしてこのような失敗が生まれたのかと言うと、答えはシンプルで、「なぜ情報量を減らしているのか」を明確に意識できなかったからです。
情報量を減らすかどうかの判断基準になるのは「資料の用途」です。資料の用途が変われば、その資料に求められる役割も異なり、当然情報量にも違いが出てきます。
資料の用途別にポイントを見ていきましょう。
資料には大きく分けて2つの用途があります。
1つは、プレゼンターが話をすることを前提にした「発表用資料」です。
発表用資料とは、スクリーンの前に立ち、大勢の前で話す「プレゼン」で使われる資料を指します。
プレゼンにおいて、情報を伝える主役はプレゼンターです。
発表用資料では、情報量を減らし、重要なポイントを体言止めやキーワードで大きく表示して、プレゼンターの話を補足し、引き立てるようにします。
よくある失敗は、「ちゃんと伝えなくては」というプレッシャーから、文章で情報を詰め込んでしまうことです。
文章が多いと、聞き手はスライドの文字を読もうと必死になり、プレゼンターの話を聞かなくなります。また、プレゼンター自身も「スライドを読み上げるだけ」になり、話そのものに魅力がなくなってしまいます。
発表用資料では、話に合わせ、強調したい内容を、聞き手が「パッと見てわかる」ように大きく出すことを心がけましょう。心強い味方となる資料になります。
話下手を代表して、この私が保証します。

2つめは、口頭で説明しないことを前提にした「配布用資料」です。
配布用資料とは、印刷して渡したり、PDF等で配布する資料を指します。配布用資料の場合は、情報を伝える主役は資料そのものです。
説明を受けなくても読めばわかるように、キーワードに加えて、詳細説明を文章で入れます。
発表用資料のように、体言止めやキーワードのみで作ってしまうと、読む人によって解釈が異なる可能性があります。
つまり説明がない状態では、資料から読み取れる情報は断片的なものでしかなく、結局「何が言いたいのかわからない」資料になってしまうのです。
配布用資料では説明文をいれて、「読んでわかる」ように作るようにしましょう。読んで正しく理解できる資料は、共有されやすく、さらに活躍の場が広がります。
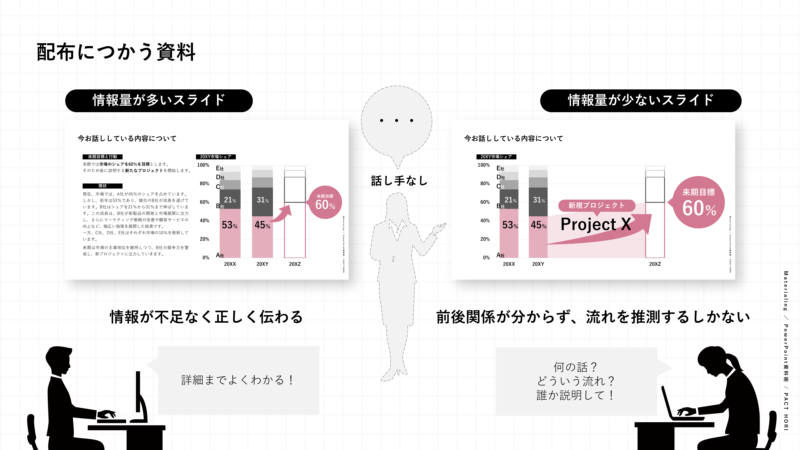
このように、発表用資料と配布用資料のどちらを作るかによって、資料に載せる情報量は異なります。
ですが、「情報を詰め込むこと」は悪ではありません。
「用途に合わない情報量にすること」が悪なのです。
資料を作り始める前に「この資料はいつどこで使われるのか?」を意識して、用途に合わせた資料作りを心がけましょう。
2.資料作成のステップを「考える」と「作る」でわける
「よし、資料を作り始めよう!」と意気込み、とりあえずPowerPointなどのプレゼンテーションソフトを立ち上げていませんか?
作りたい気持ちはグッと抑えて、まずは資料で達成したい目的と情報の構成をじっくり考えてみましょう。
ポイントは「誰に何をしてもらうための資料なのか」「そのために何をどう伝えるか」です。
資料の形から作り始めてしまうと、どうしてもきれいに作ることが目的になりがちです。
載せるべき内容や構成を精査せず、画面に表示されているオブジェクトの見た目に気をとられてしまうからです。
結果、見た目はそこそこで、内容がないよ …まとまっていなくて伝わりにくい資料が出来上がるのです。
これは私が資料作成に力を入れ始めた当時、よく陥っていた失敗です。
この失敗を糧に、資料作成のプロとして活動している今でも、意識的に考える時間と作る時間は分けています。
繰り返しになりますが、最初に考えて決めておくことは「誰に何をしてもらうための資料なのか」「そのために何をどう伝えるか」です。
簡単なフレームワークを載せておくので、参考にしてみてください。
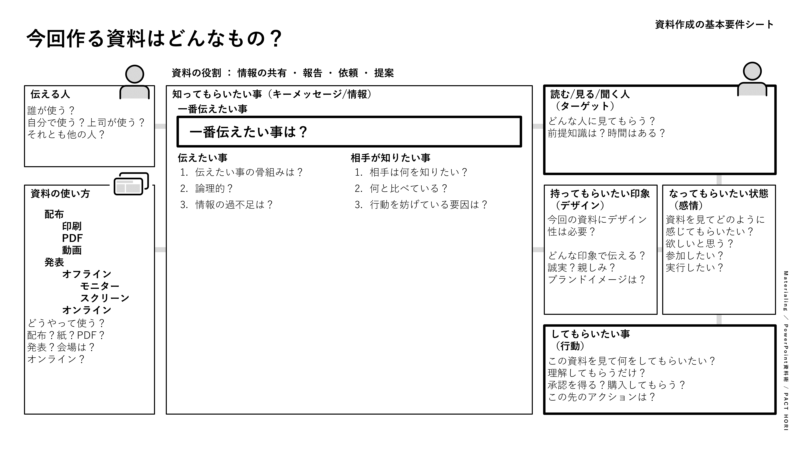
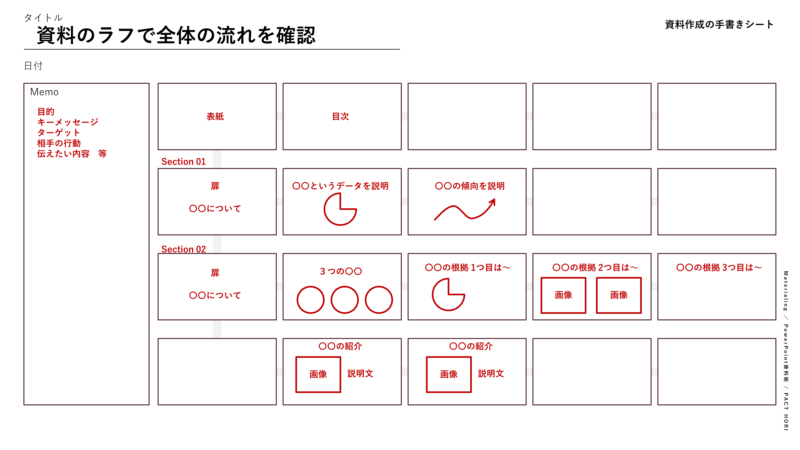
ちなみに、書籍の中でもこのフレームワークの使い方について説明しています。書籍は記事の最後で紹介します。特典としてPowerPointもダウンロードもできるので、手に取っていただけると嬉しいです。とても。
さて、どんな資料にするかが決まれば後は形にするだけ!…と、その前に実はもう一つ意識しておきたいことがあります。
それは…
3.資料のチェック体制を作る
資料を作成する際は、第三者にチェックしてもらいましょう。
フリーランスなどで1人で作成する場合は、友人や知人などに目を通してもらってもいいでしょう。
1人で資料を作成していると、どうしても本来の目的からずれてしまったり、表現のわかりにくさに気づきにくくなります。第三者の視点を入れてチェックすることで、より伝わる資料にすることができます。
チェックは作成のステップに合わせて依頼するのがオススメです。
最初は「どんな資料にするか」が決まった段階です。上で紹介したフレームワークなど「誰に何をしてもらうための資料なのか」「そのために何をどう伝えるか」の案を確認してもらいます。
この段階でチェックしてもらうことにより、資料の方向性、構成が変更になっても小さな修正で済みます。
仮に資料を作り込んだ後のチェックでは、修正が発生した際に作成時間が無駄になりますし、修正にも時間がかかります。
また、チェックする側も構成・デザイン等何をチェックすればいいかわからなくなるため、時間がかかってしまうのです。
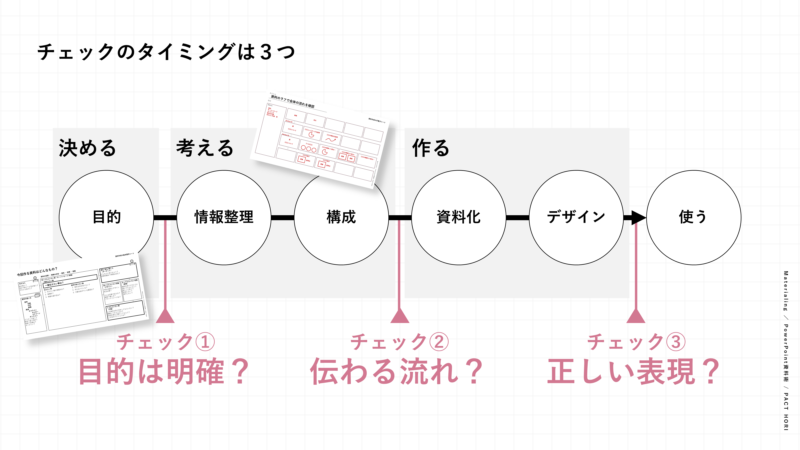
チェック内容を明確にし、時間を無駄にしないためにも、作成のステップに合わせてチェックをしてもらうといいでしょう。
また、さらなるブラッシュアップのためには実際に見ていただくお客様に「資料でわかりにくかった場所はありませんか?」と聞く方法もあります。
4.資料に必要な基本デザイン
「どうせ作るならかっこいい資料を!」と思ってしまいますよね。
最初は私も「かっこいい資料」を作ろうと時間をかけていました。
ですが、デザインを学んでいなかった私が作る資料は、いくら時間をかけても「それっぽい」レベルどまりで、最初のウケこそいいものの、それ以上の効果はありませんでした。
むしろ、資料作成に時間をかけすぎた結果、本来の業務を圧迫するという、自分で自分の首を締めている状態でした。
そして結局、資料の見た目にはこだわらず、情報を整理しただけの資料でも「いいね」と評価されることに気付いたのです。
ここで学んだことは、時間をかけて「かっこいい資料」を作るのではなく、「伝わる資料」を作るためにシンプルに整えること、基本デザインを押さえておくことが必要だということです。センスよりも基本。何事にも基本が大事だということですね。
ではここで、私が普段気を付けている、資料に必要な基本デザインを「まとめる」「そろえる」「1つだけ」これらの観点で紹介します。
情報を「まとめる」
情報をまとめることは、見た目を整える準備として、なによりも重要です。
情報のグループが出来れば、見た目を整えなくても、情報の構造がより一目でわかるようになり理解しやすくなります。資料作成が苦手だと言われる方の資料の多くは「まとめる」ことが出来ていません。関連が強い要素(見出し/説明文など)を近づけてグループを作ってあげましょう。
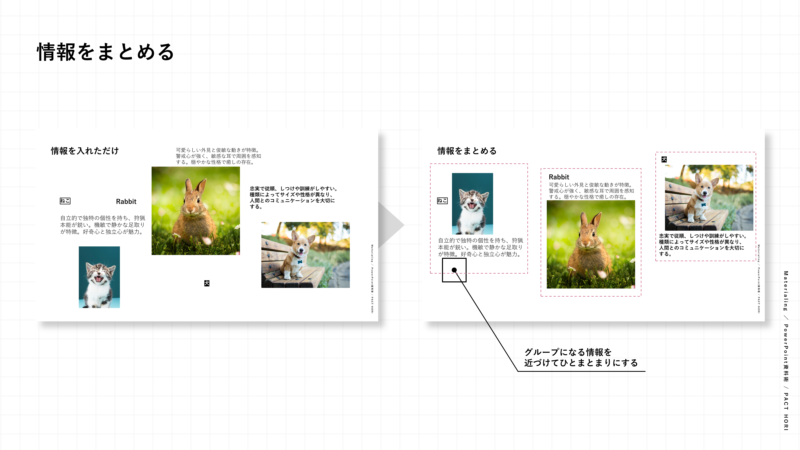
表現を「そろえる」
情報をまとめることができたら、見た目を整えていきます。
表現を「そろえる」ということも、デザインの基本中の基本です。一言で「そろえる」と言っても、揃える対象はたくさんあります。
・オブジェクト(テキストボックスや画像等)の位置
・テキストのフォント
・テキストのサイズ
・図形の色
・図形の形
・図形の大きさ
などです。
特に、オブジェクトの位置はスライド1枚の中だけでなく、タイトル位置やページ番号など資料全体で役割を持つものにも気を付ける必要があります。
難しいことは抜きにして、徹底的に「同じ表現、同じ位置でそろえる」ことを意識してみてください。
同じ表現や位置がそろっていることで、資料に規則性が生まれます。
見ている人にも「この色は何を表しているのだろう?」といった、余計な思考を挟まずに、直感的に理解しやすい資料になります。
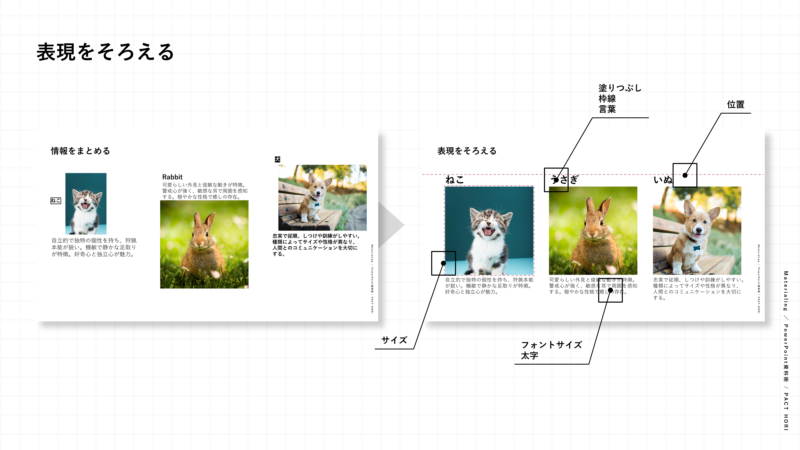
強調は「1つだけ」
「全部大事だから全部強調するんだ!」そんな強い意気込みを感じる資料を見かけることがあります。
もちろん、全部大事なのは悪いことではないのですが、一番重要なのは何か?を意識しましょう。
全てが赤い太字で強調された文字で作られたスライドは、どのように見えるでしょうか?
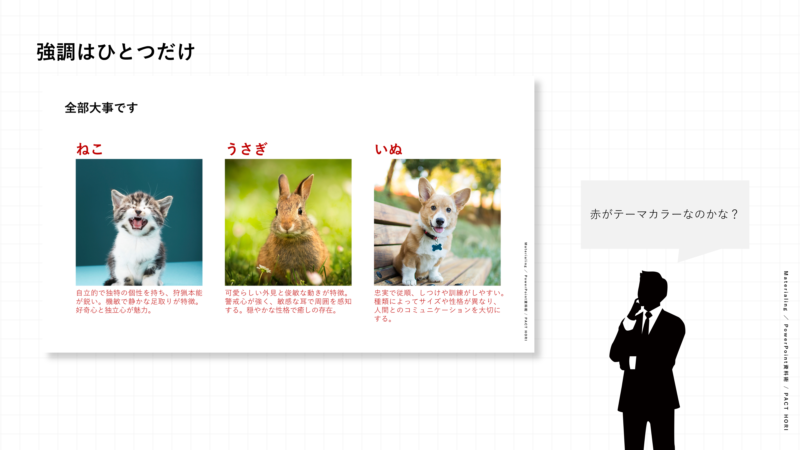
ただ赤がテーマカラーの普通の資料にしか見えなくなりますね。
強調する場所が多いと、何が一番重要なのかがわからなくなってしまいます。理想は1スライドにつき、強調は1つだけです。

これで、「ねこを強調したい」ということがわかりますね。
色以外にも、図形を使って強調する範囲を示したり、サイズを変えることで強調することができます。
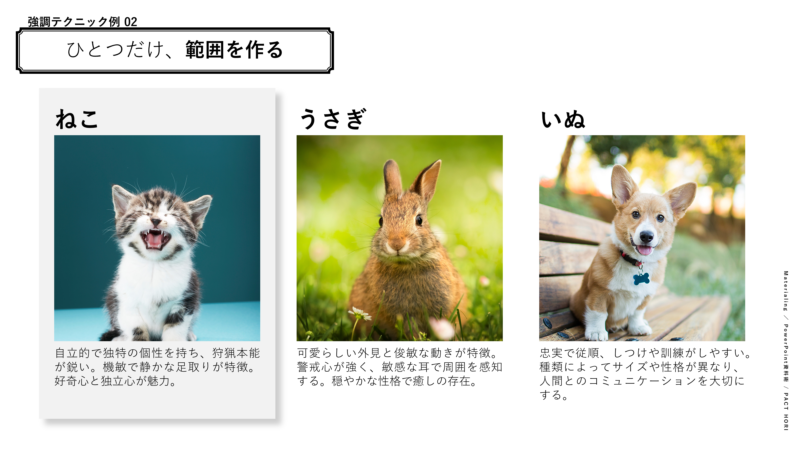

ここまでの内容をしっかり押さえるだけでも、、シンプルでも伝わる資料が仕上がっているはずです。
最後の5つ目は、さらに資料の可能性を広げるコツを紹介します。
5.リンク機能で使いやすくする
PowerPointでは、おもしろい機能の1つに「リンク機能」があります。
ご存知の方もいるかもしれませんが、リンク機能では、資料内のスライドに移動するリンクや、HP、SNSなどの外部リンクを埋め込むことができます。
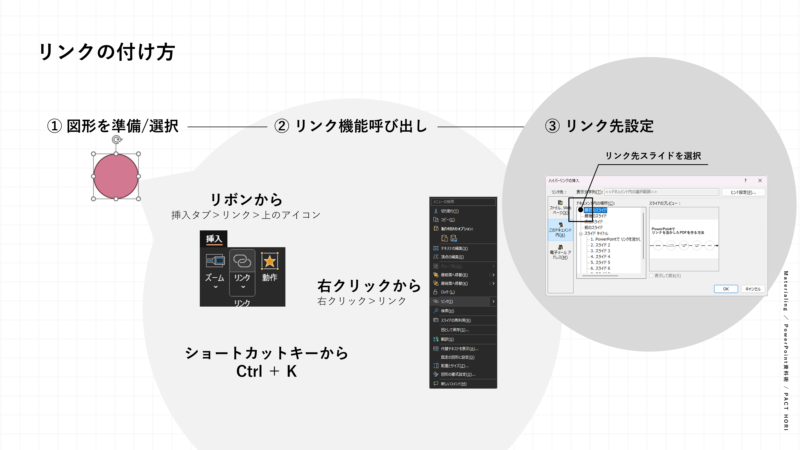
リンクを活用して最初のスライドに設定すると、メニューページのようなページが作れます。
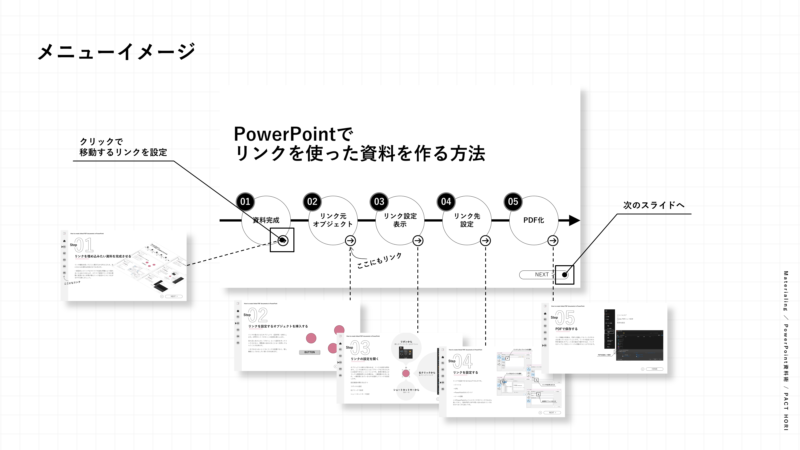
このリンク機能の特徴は、PDFに変換してもリンクがそのまま残っているということです。リンクが設定されたPDF資料をタブレット系の端末で操作すれば、リンクをタップして見たいページに移動することができます。
実際に展示会などで、タブレット端末を使用して状況に合わせた説明に活用されている事例もあります。
PDFデータを配布する場合も、資料に問い合わせやアンケートのリンクを入れておけば、見た人のアクションを促す効果も期待できます。
メニューページのようなスライドや、PDFにリンクを付けたものがどのように動作するか、サンプルファイルを置いておくので確認してみてください。もし、活用できそうであれば、リンク機能の設定に挑戦してみてください。
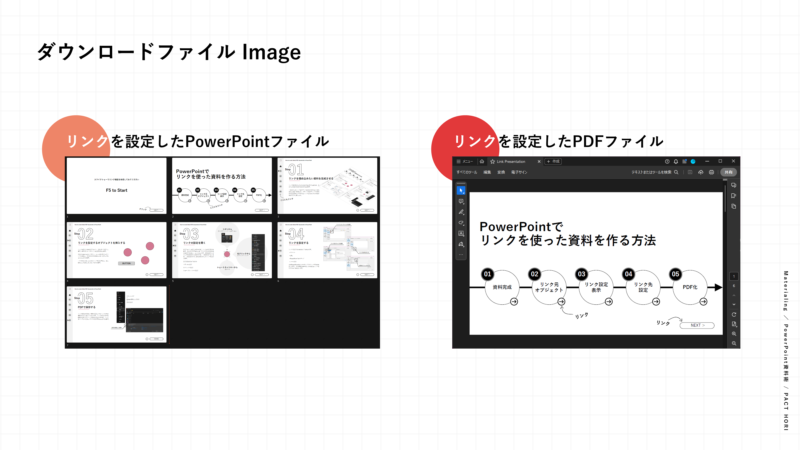
伝わる資料にする5つのコツ、いかがでしたでしょうか?
最後のコツはリンク機能を入れてPDFにする方法を紹介しました。
ですが、もちろんPDFはリンク機能を入れなくてもデータの共有が容易な形式で、非常によく使います。そのPDFをより便利につかえるツールも合わせて紹介します。
Adobe Acrobat オンラインツールでPDFをさらに有効活用
無料で使える「Adobe Acrobat オンラインツール」を使えば、PDFがもっと扱いやすくなります。以下は実際に、私がよくお世話になっている場面です。
PDFのままページ整理が簡単にできる
スライド資料をPDF化した後に、「あ、ここに1ページ追加しなきゃいけなかったんだ」と気づいたり、「ページの順番が逆だった・・・!」と、気づいた経験はありませんか?(私はあります)
Acrobatオンラインツールはそんな時も非常に便利で、上記のパターンで言えば「PDFのページ挿入・追加」と「ページを入れ替え」機能で簡単に資料の構成を整えることができます。
一度PPTの元データに戻って、同じ作業をやり直す手間を考えたら、この機能はとてもありがたいです。
大きいデータは圧縮して共有時のストレスを軽減
PDF化したプレゼン資料を誰かに共有する場面は多いと思いますが、その際データサイズが大きいと、受け取る際に相手方の負担になってしまいます。
ですが、「PDFの圧縮」機能を使えば、画像を使ってファイルサイズが大きくなったPDFを軽量化できます。軽くすることで、ダウンロードしたりソフトで開いたりするときに時間がかからずに済みますね。Acrobat オンラインツールなら、ログイン無しでPDFをアップロードするだけで簡単に圧縮できます。
圧縮レベルを指定することもできますし、ログインすれば圧縮後の PDF をそのままオンラインで編集することも可能なので、非常に便利です。
顧客との認識のすり合わせに便利
前述の「PDFを編集」機能を使うと、PDFデータにコメントを書き入れることができます。
たとえば取引先との認識すり合わせの際、元データの共有は避けたいけど、資料にコメントを入れて欲しい。そんな時に役立ちます。
コメントを別ファイルで一覧化して照らし合わせながら確認…という膨大な手間を省くことができます。
また、コメントで表現しにくい部分があれば、直接フリーハンドで書き込みすることもできるので、言語化できないような微妙なニュアンスを伝える際も便利です。
人の目+AIの目で、資料の精度を一気に高める
資料を仕上げるとき、同僚や上司に見てもらうのは鉄板のチェック手法。でも最近は、それに「AIの客観的な視点」を加えるのもおすすめです。
2025年2月に登場した Adobe Acrobatの新機能「Acrobat AIアシスタント」 は、その代表格。完成したPDFをアップロードして「この文章を校正してください」とチャットで指示するだけで、文章の改善点を提案してくれます。
しかも、校正結果には番号付きの引用元がついていて、クリックすると該当部分が即座に表示されるので、どの部分を直せばいいかが一目でわかります。これ、想像以上に修正作業がスムーズになりますよ。ありがたい。
文章チェックだけじゃない万能アシスタント
「Acrobat AIアシスタント」は校正だけじゃなく、読み込んだPDFの内容をもとに、文章の要約やアイデア出しにも対応。
つまり、プレゼン資料の構成づくりやブラッシュアップまで、一貫してサポートしてくれるんです。
たとえば、この記事の下書きで作成したPDFを元に「この内容でプレゼンするとしたらどんな構成がいい?」と相談すると、しっかりと構成を組んでくれました!もちろん、ここでも番号付きの引用元がついてるので、さらに構成を広げていくのも考えやすい!
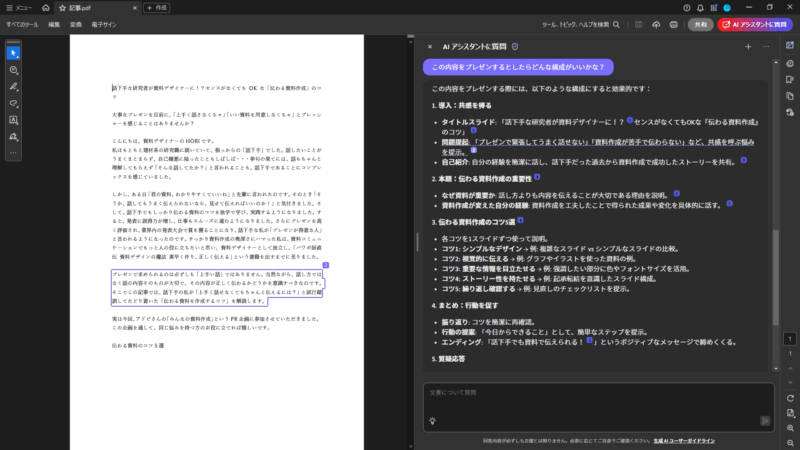
さらにAcrobatの既存機能とも相性抜群。たとえば複数PDFをまとめて結合 → そのままAIアシスタントに校正依頼、という流れも可能。余計な手間を挟まずに効率が跳ね上がります。
こちらのAIアシスタントは、Acrobat オンラインツールで無料で体験できます。
この機会に、ぜひ一度試してみて!
Acrobat オンラインツール PDFとチャットを試してみる
より詳しい機能については、以下の詳細ページも参考になるので是非!
Acrobat AIアシスタントの詳しい機能をみる
大事な事なので繰り返しますが、「Adobe Acrobat オンラインツール」は無料で使えるのに、PDFの扱いがとっても効率化できます。私もお世話になっています。また、アドビ製のサービスであるため、セキュリティ面でも安心して使うことができますね。
まとめ
本記事では、シンプルながらも伝わる資料のコツを5つ紹介しました。
- 資料の用途を意識して、情報量を決める
- 目的と内容を考えてから、作成に取り組む
- 資料は第三者のチェックを入れる
- 基本デザイン「まとめて、そろえて、強調する」
- リンクで使いやすく
そもそも資料はコミュニケーションツールであり、あくまでも情報を伝える手段の1つです。とはいえ、伝わりやすい資料はそれだけで強い味方になります。
ぜひ用途に合わせた資料を味方につけてください。
私自身「シンプルで伝わりやすい資料」が作れることは、みんなの時間を有効にすることだと思っています。資料作成に費やす時間を削減できるのは当然ですが、読み手にとっても内容を理解する時間を短縮することができます。
この記事の中でも書きましたが、以前の私はただきれいな資料を作ることに躍起になって、仕事ばかりの毎日でした。
でも今は5つのコツを押さえながら、メリハリを付けて資料作成の仕事をしています。
資料作成の時間をグッと短くできていますし、会議では説明の時間が短縮でき、濃密な会議を短時間で終わらせることができます。
その結果、毎日夕方から子供と遊んだり、家族との時間も大切にできています。
良い資料を作ることは、巡り巡って自分の大切な人との時間も作ってくれるのです。
なので、この記事が良い資料を生み出すきっかけになり、多くの人の時間が有効活用されればいいな…
そんな風に想っています。
最後に…資料作成のフレームワークや表現についても書籍で詳しく説明しています。
サンプルデータも盛りだくさんなので、手に取って頂ければ幸いです。





